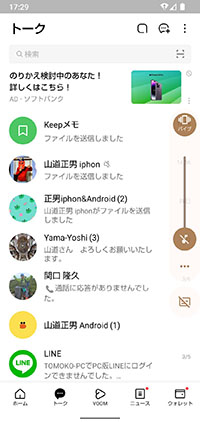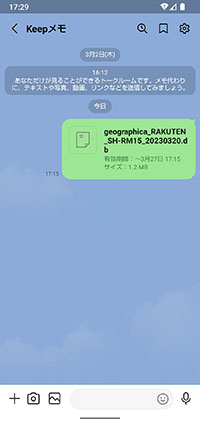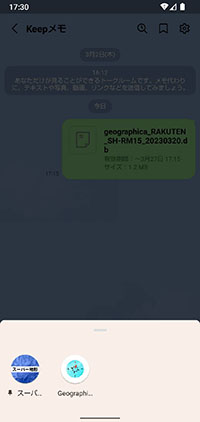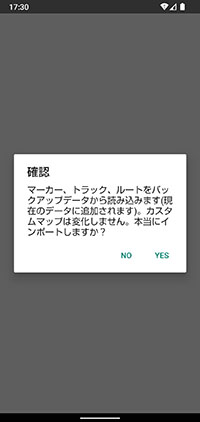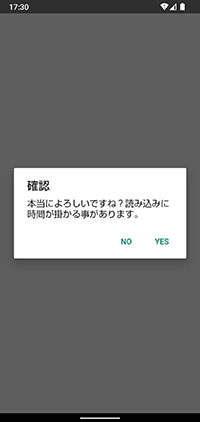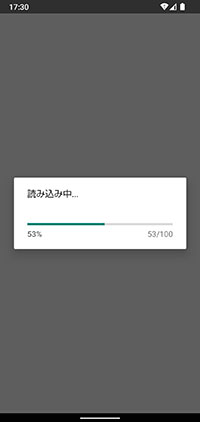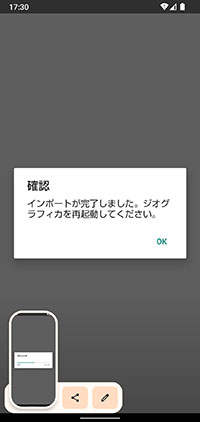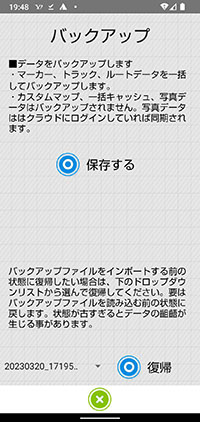Androidの場合
Backupの取り方
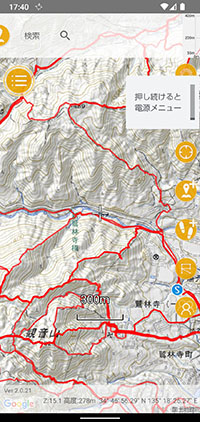
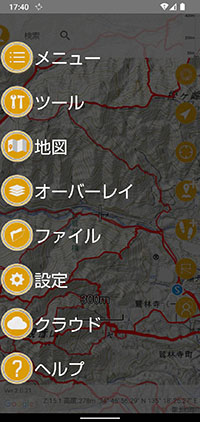
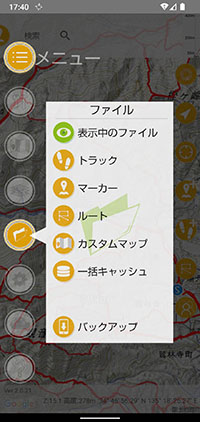
[3].「バックアップ」を選択します。
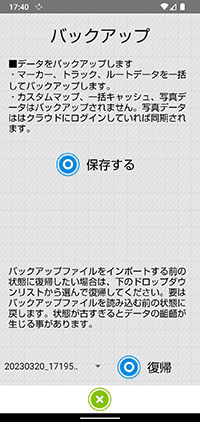
[4].「バックアップ」を選択します。
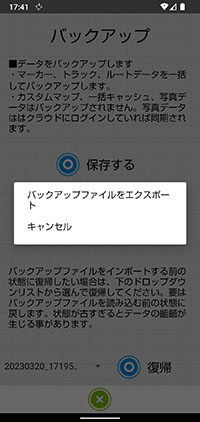
[5].「バックアップファイルをエクスポート」を選択した場合
「クラウドにバックアップ」を選択できるのはクラウドを設定し、バックアップファイルが30MBまでの場合です。概ね75〜100ファイルくらいなら、できそうです。
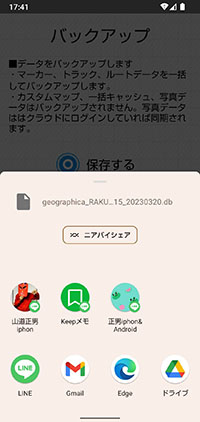
[6].ファイルの送り先を探すためにアイコンをスライドさせてください。下の段の「Line」を選択しますが.スライドさせて.「その他」をタップして,Lineを選択した場合は、ご自分が開くことのできる、グループもしくは、ご自分の「Keepメモ」に送ってください。
ここで gmailでご自分に送っておく方法もあります。ただし容量制限に注意してください。
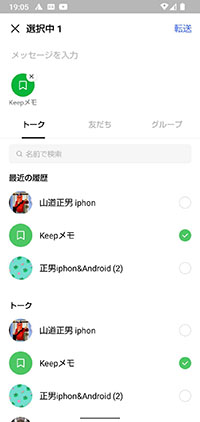
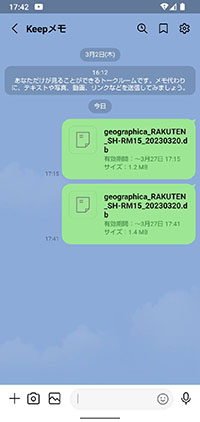
[8].Lineのkeepメモに保管されました。期限は1週間ですから、気期限に保管できる場所に転送してください。
ここで gmailでご自分に送っておく方法もあります。ただし容量制限に注意してください。